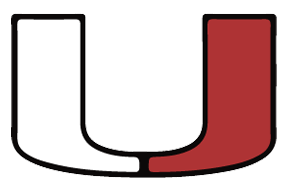What is TeacherEase?
TeacherEase is United's student information system. It is used to help manage student data, track grades, attendance, and help with communication.
Parents will be able to use TeacherEase to:
Better understand your child's academic progress and growth
View your child's report card at the end of each trimester
Email your child's teachers directly
View essential information such as:
Assignments
Attendance record
News Feed announcements and recent events
Parent accounts are automatically created when they register their child(ren) using our online registration.
_________________________
Login
In a browser, navigate to the URL www.TeacherEase.com
TeacherEase will work on many browsers including Firefox, Safari, and Chrome.
The parent portal is mobile-friendly and can be accessed through the browser of your mobile device, or by downloading the iOS app in the Apple App Store or the Android app in the Google Play Store.
Click on the login button on the top right of the screen
Enter your email address, which serves as your username, and your password
*If you do not know your password, use the "Forgot Password" link to send an automated email to your inbox with instructions for setting your password.
Setting Account Information
The first time you log into the site you will be prompted to verify your account information. This information can be accessed in the future by navigating to Miscellaneous (top menu bar) and selecting "Update Password/Profile" form the drop-down.
________________________
Navigating TeacherEase
Once you are logged in, you should see the "Parent Main" page. The quick links on the left will help you navigate the more common areas of the parent portal. All areas of the site are accessible from the menu items at the top of the page.
News Feed
Through the news feed you can immediately see announcements, assignments due, and recent events. The "this week" column on the right hand side displays assignments due during the current week.
Switching Between Students
If you have multiple students enrolled, you can switch between them by clicking on the silhouette in the upper-right of the main page. A drop-down will appear, from which you can choose your child.
_________________________
Adjusting Your Communication Settings
First, from your TeacherEase main page go to Miscellaneous > Family Communication Setting.
Check that each of the contact options for each family member and phone number meet your needs.
If you need to add/remove a contact, phone number, or email please contact your child's attendance centers office.
Next, from your TeacherEase main page go to Miscellaneous > Communication Preferences.
Mobile App users go to More (three lines button) > Communication Preferences.
Use the sliders to select which notifications you want to receive.
Customize your settings for each category listed below:
Can TeacherEase send me messages?
If you would prefer not to receive messages via TeacherEase, you can shut this feature off completely.
Note: This is not recommended. Emergency alerts will still come through.
Messages from Staff
Control how you receive messages from staff about your child(ren)
Email (this will come to the email address you use to log into TeacherEase)
App Notifications
Text Message
Voice Call
Announcements: School Closure
Messages about school closures can be given their own settings here.
Announcements: Other Messages (General Info)
Messages of a more informational nature can be given their own settings here. (newsletters, school events, club updates, etc.)
Automatic Notifications
TeacherEase can send automatic notifications for each of the message types listed here.
Do Not Disturb
Set the hours that you don't want to be notified and all alerts will be delayed during those times.
Primary Language
Set your display language
Voice Call & Text Message Number
The numbers listed here will be the calling number automatic messages will come from. It may be helpful to add these to your contact list.
Don't forget to save your changes!